I. Cài đặt máy chủ
Cài đặt Sql server 2008
 + Yêu cầu về phần cứng và hệ điều hành sử dụng:
+ Yêu cầu về phần cứng và hệ điều hành sử dụng:

 - Hệ điều hành tối thiểu: Windows XP SP3, Windows Wista SP1, Windows 7, Windows 2003 SP2.
- Hệ điều hành tối thiểu: Windows XP SP3, Windows Wista SP1, Windows 7, Windows 2003 SP2.

 - Phần cứng: Pentium IV 2Gb MHz trở lên. Tối thiểu 1 GB RAM (Nên cần 2 GB RAM). Ổ cứng 10 GB.
- Phần cứng: Pentium IV 2Gb MHz trở lên. Tối thiểu 1 GB RAM (Nên cần 2 GB RAM). Ổ cứng 10 GB.
 + Download bộ cài đặt SQL server 2008 tại link sau: Sql server management 2008 Express ( nhớ chọn thêm gói SQLManagementStudio để cài luôn)
+ Download bộ cài đặt SQL server 2008 tại link sau: Sql server management 2008 Express ( nhớ chọn thêm gói SQLManagementStudio để cài luôn)
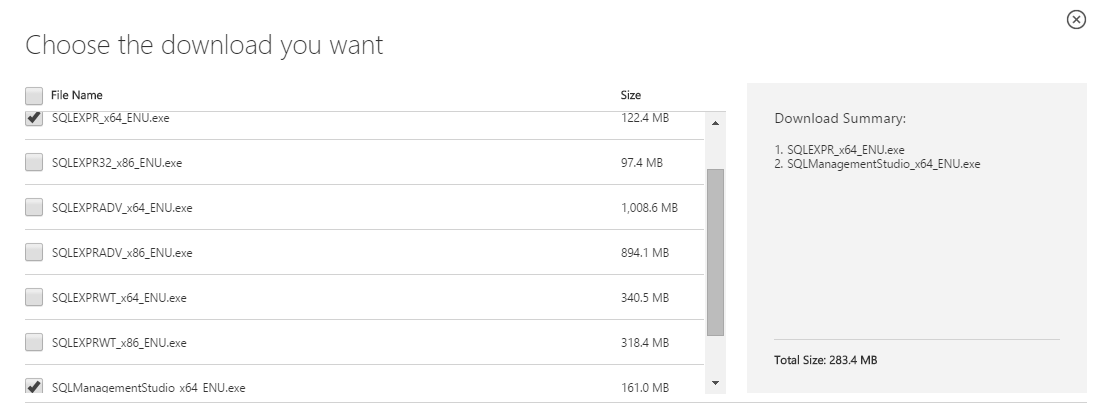
 + Chú ý : đối với máy tính cài Windows XP, khi cài SQL Express 2008, nó sẽ thường báo lỗi máy tính phải có cài .Net Framework 2.0 SP2 và Windows Installer 4.5 rồi nó mới cho cài SQL Express 2008. Thì các bạn phải down Net framework 2.0 sp2 và Windows Installer 4.5 ở link trên về cài đặt xong rồi mới cài Sql Express 2008.
+ Chú ý : đối với máy tính cài Windows XP, khi cài SQL Express 2008, nó sẽ thường báo lỗi máy tính phải có cài .Net Framework 2.0 SP2 và Windows Installer 4.5 rồi nó mới cho cài SQL Express 2008. Thì các bạn phải down Net framework 2.0 sp2 và Windows Installer 4.5 ở link trên về cài đặt xong rồi mới cài Sql Express 2008.
 Các bước cài đặt :
Các bước cài đặt :
 - Bước 1 : Tại màn hình cài đặt SQL Server 2008 bạn chọn mục Installation sau đó chọn New SQL Server stand-alone installation or add features to an existing installation
- Bước 1 : Tại màn hình cài đặt SQL Server 2008 bạn chọn mục Installation sau đó chọn New SQL Server stand-alone installation or add features to an existing installation
 - Bước 2 : Tại màn hình Setup Support Rules chọn OK
- Bước 2 : Tại màn hình Setup Support Rules chọn OK
 - Bước 3 : Tại màn hình "Product Key", chọn Next để tiếp tục
- Bước 3 : Tại màn hình "Product Key", chọn Next để tiếp tục
 - Bước 4 : Tại màn hình License Term, đánh dấu chọn nút "I accept the licence terms", rồi chọn "Next"
- Bước 4 : Tại màn hình License Term, đánh dấu chọn nút "I accept the licence terms", rồi chọn "Next"
 - Bước 5 : Tại màn hình "setup support files" nhấn nút "install" để tiếp tục.
- Bước 5 : Tại màn hình "setup support files" nhấn nút "install" để tiếp tục.
 - Bước 6 : tại màn hình "Setup Support Rules", nếu mỗi thứ suôn sẽ, thì nhấn nút "Next" để tiếp tục.
- Bước 6 : tại màn hình "Setup Support Rules", nếu mỗi thứ suôn sẽ, thì nhấn nút "Next" để tiếp tục.
 - Bước 7 : Trên màn hình "features selection", nhất nút "Sellect All" để chọn tất cả, sau đó nhấn nút "Next".
- Bước 7 : Trên màn hình "features selection", nhất nút "Sellect All" để chọn tất cả, sau đó nhấn nút "Next".
 - Bước 8 : tại màn hình "instance Configuratio", có 2 lựa chọn : chọn như hình dưới, rồi nhấn nút Next để tiếp tục ....
- Bước 8 : tại màn hình "instance Configuratio", có 2 lựa chọn : chọn như hình dưới, rồi nhấn nút Next để tiếp tục ....
 - Bước 9 : Chọn Next để tiếp tục.
- Bước 9 : Chọn Next để tiếp tục.
 - Bước 10 : Chọn "Account Name" và chọn là NT AUTHORITY\NETWORK như trong hình sau đây, sau đó nhấn Next để tiếp tục.
- Bước 10 : Chọn "Account Name" và chọn là NT AUTHORITY\NETWORK như trong hình sau đây, sau đó nhấn Next để tiếp tục.
 - Bước 11 : Trên màn hình "Database Engine Configuration", trong phần Account Provisioning, ta chọn "Windows Authotication Mode" hoặc "Mixed Mode" đều được cả
- Bước 11 : Trên màn hình "Database Engine Configuration", trong phần Account Provisioning, ta chọn "Windows Authotication Mode" hoặc "Mixed Mode" đều được cả

 + Chọn "Windows Authotication Mode" không cần nhập PassWord, để đơn giản ta nên chọn "Windows Authotication Mode"
+ Chọn "Windows Authotication Mode" không cần nhập PassWord, để đơn giản ta nên chọn "Windows Authotication Mode"

 + Chọn "Mixed Mode" thì ta phải nhập PassWord.
+ Chọn "Mixed Mode" thì ta phải nhập PassWord.

 + Sau cùng ta nhấn vào nút "Add Current User", rồi nhấn nút Next để tiếp tục.
+ Sau cùng ta nhấn vào nút "Add Current User", rồi nhấn nút Next để tiếp tục.
 - Bước 12 : nhấn nút "Next" để tiếp tục
- Bước 12 : nhấn nút "Next" để tiếp tục
 - Bước 13 : nhấn nút "Next" để tiếp tục
- Bước 13 : nhấn nút "Next" để tiếp tục
 - Bước 14 : nhấn nút "Install" để tiến hành cài đặt, quá trình cài đặt khoảng 3 phút ...
- Bước 14 : nhấn nút "Install" để tiến hành cài đặt, quá trình cài đặt khoảng 3 phút ...
 - Bước 15 : Nhấn nút "Next" để hoàn thành quá trình cài đặt. Cuối cùng cũng xong
- Bước 15 : Nhấn nút "Next" để hoàn thành quá trình cài đặt. Cuối cùng cũng xong